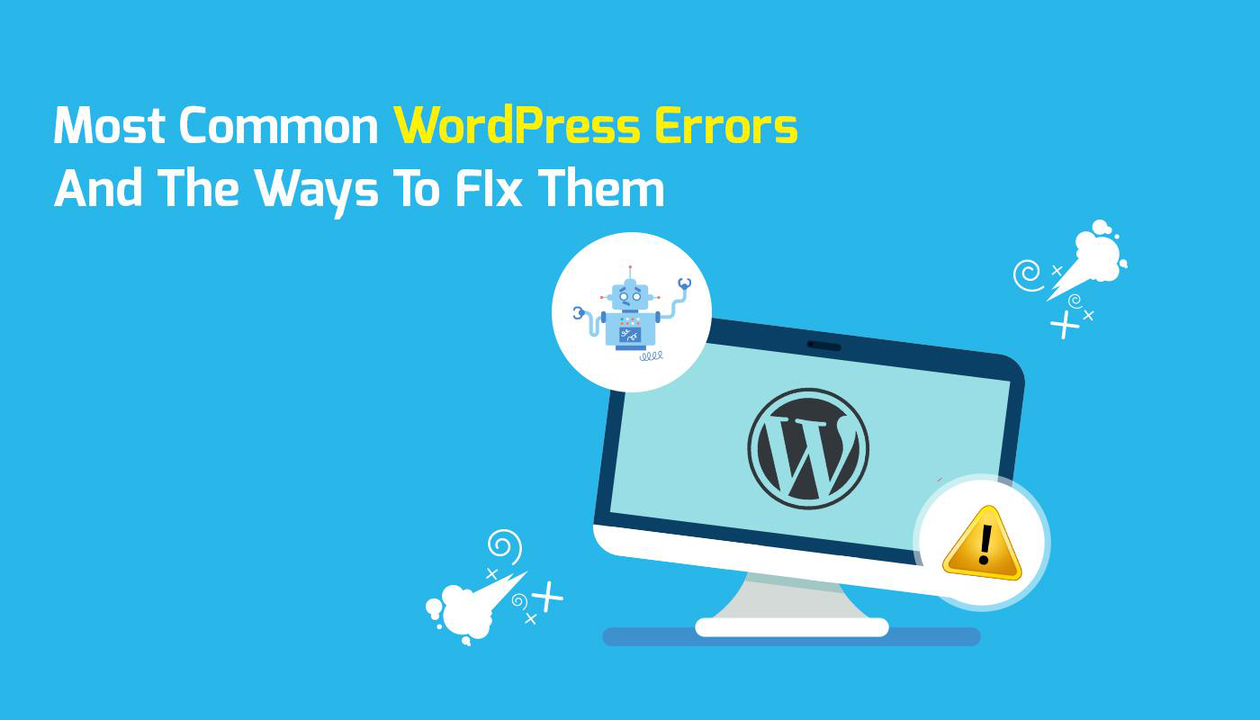WordPress is undoubtedly one of the best CMS platforms for creating a business website. As one of the world’s most widely used content management systems (CMS), it powers at least 43% of total websites on the internet.. For more details, check out the latest WordPress statistics.
However, despite its popularity, WordPress is not without its faults. Errors and glitches can occur, which can inconvenience your users and potentially drive them to your competitors—something you certainly want to avoid. It’s crucial to address these issues promptly to prevent negative impacts, such as lost sales and decreased website traffic.
A single hour of website outage can cost your company more than $300,000 damaging both your revenue and reputation. Therefore, it’s essential to identify and fix the bugs causing these problems to keep your WordPress website running smoothly.
Often, the culprits are glitchy plugins and themes. Once identified, you can take the necessary steps to repair your website and prevent similar issues in the future. In this guide, we will cover the 15 most common WordPress problems and the best ways to fix them.
Let’s get started!
How to Prevent WordPress Errors?
Before diving into the common WordPress errors and their solutions, it’s essential to follow certain best practices to minimize the occurrence of errors or prevent them altogether. Here are some of the best ways to prevent WordPress errors:
- Make Routine Backups of Your Website Running a WordPress website without regular backups is risky. A significant issue or hack could cause you to lose all your data and posts. To minimize WordPress errors, use free plugins that perform regular backups of your website. Set up daily backups to save your themes, plugins, and the database containing all your content. This way, you won’t have to start from scratch in the event of an unforeseen error.
- Make Frequent Updates While regular WordPress updates won’t eliminate all errors, they will reduce the risks. Implement a stringent updating process for your plugins and themes to prevent conflicts that could lead to issues. The updates page in your WordPress dashboard shows updates for plugins, themes, and the WordPress core. Ensure you are running the latest versions, and upgrade whenever a new release is available. Neglecting updates can lead to problems on your site.
- Clean Your Cache Often Regularly emptying your cache ensures that any changes you make are reflected immediately. The cache doesn’t always recognize updates to your website and may load a previous version. Clear the caches on your WordPress site and web browser to obtain the most recent version. This practice helps reduce errors and ensures your website is always up to date.
- Keep Strong Passwords Strong passwords are your first line of defense against unauthorized access to your WordPress site. Create strong, unique passwords for your WordPress admin account, FTP/SFTP access, and database. Use passwords that are at least 12 characters long, with a mix of uppercase and lowercase letters, numbers, and special characters. Avoid easily guessable passwords or common phrases.
Tip: Consider using a password manager to generate, store, and autofill complex passwords securely.
- Incorporate the Best Security Plugins Enhance your site’s security with top security plugins like Wordfence, Sucuri Security, or iThemes Security. These plugins offer firewall protection, malware scanning and removal, login lockdowns, two-factor authentication, and real-time threat monitoring. Configure the security settings to fit your site’s specific needs and regularly review security reports for any signs of suspicious activity.
- Test Changes Before making major changes to your WordPress site, test them in a controlled environment. Set up a staging site to replicate your live site and experiment with changes without affecting your website or customer experience. Alternatively, use plugins like WP Staging or Duplicator to create a staging site on your server.
By following these best practices, you can significantly reduce the likelihood of encountering WordPress errors and ensure your website remains functional and secure.
15 Most Common WordPress Errors and How to Solve Them!
Fatal Error
A fatal error indicates a significant coding issue on your website, leading to downtime and inaccessibility for clients. It needs immediate resolution.
Solutions:
- Switch to the default theme and deactivate plugins to isolate the issue.
- Add the following line to the file: php_value max_execution_time 300; increase the value if necessary. Save and check the file.
- Edit the php.ini file or create one with: max_execution_time = 60 (or higher if needed). Save the changes and upload the file to the server.
Resolving WordPress’ Mixed Content Error
Mixed content errors occur when non-HTTPS URLs are used on an HTTPS/SSL-enabled website, affecting user experience and SEO.
Solutions:
- Download and activate the SSL Insecure Content Fixer plugin.
- Select the appropriate fix level (Simple, Content, Widgets, Capture, or Capture All) from the plugin’s options page.
- Configure the HTTPS detection mechanism based on your website configuration.
- Save changes, clear your WordPress cache, and check your website to ensure the issue is resolved.
Error: Too Many Redirects
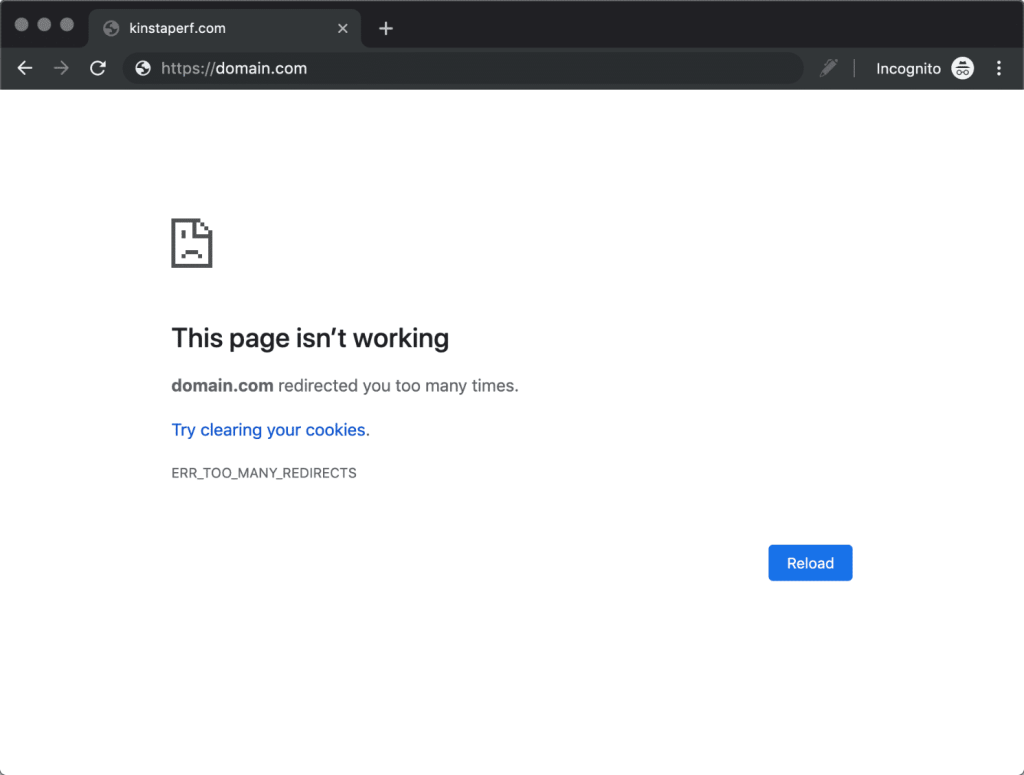
This error is often caused by a misconfigured redirection or conflicting plugin, preventing users from accessing your website.
Solutions:
- Clear your browser’s cache and cookies.
- Rename the plugins folder via FTP to deactivate all plugins.
- Ensure WordPress Address and Site Address settings are consistent.
- Reset the WordPress .htaccess file by downloading a backup, deleting the current file, and refreshing permalinks.
- Contact your WordPress hosting company if the problem persists.
- The White Screen of Death (WSoD) The WSoD can be caused by incompatible plugins, faulty themes, RAM limit exhaustion, or PHP code issues.
Solutions:
- Deactivate all plugins by renaming the plugins folder. If the issue resolves, a plugin is the cause.
- Switch to the default theme temporarily to check if the theme is causing the issue. Alternatively, rename the themes folder to disable all themes.
- Clear your browser and WordPress cache.
- Enable WordPress debugging mode to generate a log file of errors.
- Increase the PHP memory limit, which might resolve the issue.
- Fix any syntax errors caused by recent changes. If unsure, restore from a backup.
By following these steps, you can address and resolve these common WordPress errors effectively.
503 Service Unavailable
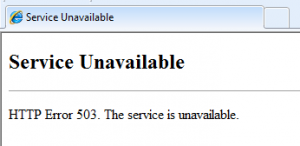
A 503 Service Unavailable error indicates that your server cannot be reached. While your website is operational, users won’t be able to access it. This could be due to maintenance, heavy traffic, or server issues. Though it doesn’t impact search engine rankings, it can be very frustrating for visitors.
Possible fixes:
- Deactivate your plugins.
- Switch to the default theme.
- Disable your CDN.
- Limit the Heartbeat API for WordPress.
- Increase server resources.
- Enable WP_DEBUG.
- If none of these solutions work, contact your host’s support team.
Failed to Write File to Disk During Upload
If you encounter an error like “Upload: Failed to write file to disk” while uploading media files, it is likely due to incorrect file permissions.
Solutions:
- Modify your file permissions using File Transfer Protocol (FTP).
- If this doesn’t resolve the issue, contact your host to clear the temporary files directory, as it might be full and blocking uploads.
Error Establishing Database Connection
If WordPress cannot establish a connection with your MySQL database, it cannot retrieve the data needed to display your content. This typically happens when database credentials are incorrect.
Solution:
- Update your database credentials in the wp-config.php file.
No WordPress Theme Stylesheet
CSS controls the styling of your webpage. If the stylesheet for your theme is missing or incorrectly named, your website won’t load properly.
Solution:
- Use FTP to navigate to your theme’s subfolder on your server.
- Locate your theme’s stylesheet. If it’s missing, upload it from the theme files and ensure it is named style.css.
Destination Folder Already Exists
When installing a plugin or theme, this error means a previous installation was not properly deleted.
Solution:
- Check if the theme or plugin is already installed and active.
- If not, manually remove the existing directory using FTP. Look in the /wp-content/plugins or /wp-content/themes folder, then delete the directory mentioned in the error message. Afterward, try installing the plugin or theme again.
Warning: “The Site Ahead Contains Harmful Programs”
This warning appears in browsers to protect users from malicious activity, indicating that your site might be hacked.
Solution:
- Restore your site from a backup. If you use Jetpack, it provides automated, real-time backups.
- Check for suspicious activity, such as unedited pages or unfamiliar logins, and restore a backup from before the suspicious activity.
- If you’re not using plugins, contact WordPress.com support for assistance. It may take time for browsers to remove the warning even after your site is cleaned.
Your Site Stuck in Maintenance Mode
WordPress’s maintenance mode temporarily disables your site during updates. Sometimes, the process ends prematurely, leaving the site stuck in maintenance mode with a “Briefly unavailable for scheduled maintenance” message.
Solution:
- Ask your managed WordPress server to handle this or delete the .maintenance file from your site root using SFTP or SSH.
- Ensure your plugins and theme are up to date before retrying the automatic upgrade.
“Are You Sure You Want to Do That?” Error
This error can occur when a theme or plugin fails to use Nonce properly, preventing you from performing key admin tasks.
Solution:
- Identify the problematic plugin by deactivating each plugin individually until the error is resolved.
- Consult the plugin’s documentation or support for further troubleshooting.
The Admin Page is Locked and the Login Page Keeps Reloading
You might be locked out of your website for various reasons, and sometimes, the login page keeps refreshing even with the correct login details. Common causes include:
- Conflicts between plugins and themes.
- A corrupted .htaccess file.
- An outdated browser cache.
Solutions:
- Start by clearing your browser’s cache and cookies.
- If the error persists, disable your plugins and theme using the File Manager or FTP.
- Navigate to Settings > Permalinks in your WordPress dashboard, delete the existing .htaccess file, and click Save to create a new one.
WordPress Keeps Logging Out
This issue occurs when you are continually getting locked out of WordPress. WordPress uses cookies associated with a specific URL to validate your login session. Logging in from a different URL causes this error.
Solution:
- Navigate to the settings menu in your WordPress admin account.
- Select the General tab and ensure the URL is correct.
Error: Maximum Execution Time Exceeded
This error may appear when trying to upgrade a WordPress plugin or theme due to time limitations imposed on PHP scripts to prevent abuse, typically lasting 30-60 seconds.
Solutions:
- Deactivate the problematic plugin.
- If you wish to keep the plugin, edit the .htaccess file and add the line: php_value max_execution_time 300. If the issue persists, try increasing the value to 600.
Unexpected or Invalid Content in a Block
This error appears when creating a page or post using the WordPress Block Editor, indicating an issue with a third-party block or custom HTML.
Solutions:
- Click “Resolve” to let WordPress attempt to fix the HTML error, which is effective for minor errors or missing closing tags.
- Use “Transform to HTML” to convert the block into a Custom HTML block, then check for typos or mismatched tags.
- Select “Transform to Classic Block” from the three-dot menu to revert the block to the classic format, especially useful for older pages or posts.
- Choose “Attempt Block Recovery” from the three-dot menu to restore the block to its previous state.
Conclusion
These are some of the most common WordPress issues and their effective solutions. By following the best practices mentioned, you can prevent many of these errors and ensure a seamless browsing experience for your customers. Staying proactive and informed is key to maintaining a healthy and secure WordPress website for your business or personal endeavors.
If you encounter problems that you can’t resolve, reach out to a WordPress development company. Our team of skilled WordPress professionals with rich industry experience can understand your requirements and help your WordPress site run smoothly in no time. Contact us or schedule a free consultation to discuss your problem, and our team will get back to you promptly.